Cara Membuat Tabel pada Ms Word
Cara Membuat Dan Mengedit Tabel Di Microsoft Word
Cara Membuat Tabel Di Microsoft Word
Langkah Awal :
- Bukalah software microsoft word yang ada di laptop Anda.
- Pilih blank document.
- Didalam menu bar pilihlah insert, lalu pilih table.
- Sesuaikan jumlah baris kolom sesuai dengan kemauan Anda dengan cara menggerakan mouse Anda, kalau sudah klik kiri. Pembuatan tabel seperti cara dibawah ini sering disebut dengan matriks ini dikarenakan membuat tabel hanya dengan cara menggerakan mouse atau kursor ke kanan untuk kolom dan kebawah untuk baris sesuai dengan jumlah kolom dan baris yang diinginkan.
- Maka tabel akan terbuat sesuai dengan tabel yang tadi Anda buat dan sudah bisa diisi dengan tulisan seperti gambar diatas.
Langkah Kedua :
- Bukalah software microsoft word yang ada di laptop Anda.
- Pada langkah kedua, Anda masih memakai tabel yang tadi sudah dibuat. Yang harus Anda lakukan sekarang yaitu membuat dahulu data yang mau dimasukkan ke dalam tabel, sebagai contoh seperti gambar dibawah. Kemudian bloklah semua data tersebut.
- Didalam menubar pilihlah insert lalu pilih table danpilih Convert Text to Table. Perhatikan gambar yang ada dibawah.
- Kemudian akan muncul seperti gambar dibawah, Anda tidak perlu mengatur jumlah kolom dan barisnya karena jumlah tersebut sudah terisi otomatis oleh microsoft word, langsung saja pilih ok.
- Langkah selanjutnya Anda harus memperbaiki atau menghapus kolom lebih yang kosong karena biasanya belum terdeteksi oleh microsoft word. Dengan cara bloklah kolom yang kosong tersebut, kemudian pencet tombol backspace di keyboard guna menghilangkan kolom yang lebih tadi.
- Pilihlah opsi Shift Cells Left lalu klik ok.
- Dan sekarang Anda sudah berhasil membuat tabel.
Langkah Ketiga :
- Bukalah software microsoft word yang ada di laptop Anda.
- Pilih blank document.
- Didalam menu bar pilihlah insert, lalu pilih insert table.
- Isilah jumlah kolom dan baris sesuai dengan yang Anda mau, disini saya akan mengisi kolom 3 dan baris 4, kalau sudah pencet ok
- Tabel pun sudah terbuat sesuai dengan yang diisikan kolom dan baris tadi. Seperti gambar yang ada dibawah ini.
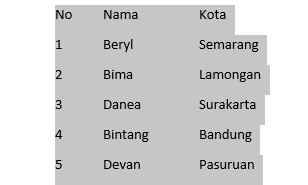


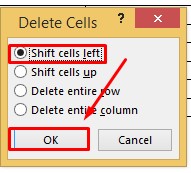
Komentar
Posting Komentar